Windows10上で起こる「ファイルを保存する事が出来ません」「スロットファイル作成に失敗します」といった問題を解決する方法
|
「ファイルを保存する事が出来ません」「スロットファイル作成に失敗します」などの問題は、Windowsセキュリティのランサムウェアに対する機能である「コントロールされたフォルダーアクセス」を行なっている可能性があります。
ランサムウェアは、ダウンロードされたファイルやネットワークの脆弱性つくと言われています。
この機能が有効になっている場合、セキュリティーソフトはコンピューター内のデータを保護するため、コンピューター内のファイル、フォルダー、メモリ領域へ対するアクセスを防ぎます。
この問題に対処するには、スロットシミュレーターに対して「コントロールされたフォルダーアクセス」を許可しなければなりません。
では、許可する手順を説明したいと思います。
まず、Windowsセキュリティーにスロットシミュレーターがフォルダへアクセスすることを知らせたいと思います。
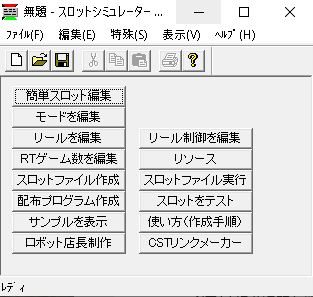
1.スロットシミュレーターを起動しましょう。
2.「メニュー」「ファイル」「名前を付けて保存」を選択しましょう。
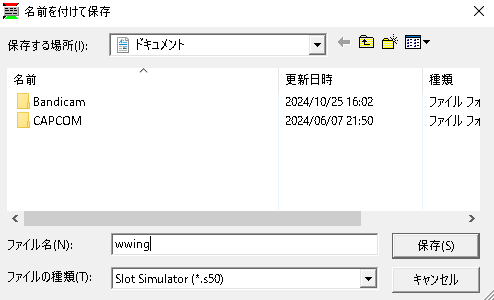
3.「ファイル名」を入力し、「保存」ボタンを押しましょう。
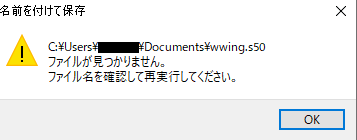
4.図の様なメッセージが出た場合、Windowsセキュリティーはスロットシミュレーターの存在を認識します。
次に、Windowsセキュリティーへ対し、スロットシミュレーターがフォルダにアクセスすることを許可してもらいたいと思います。
1.スタートメニューを押しましょう。
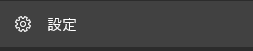
2.「設定」を押しましょう。
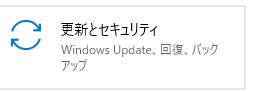
3.「更新とセキュリティ」を押しましょう。
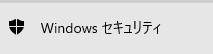
4.「Windowsセキュリティ」を選択しましょう。
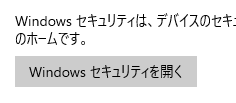
5.「Windowsセキュリティを開く」ボタンを押しましょう。
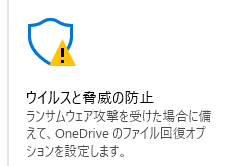
6.「ウィルスと脅威の防止」を押しましょう。
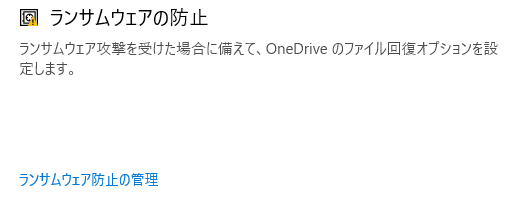
7.「ランサムウェア防止の管理」を押しましょう。
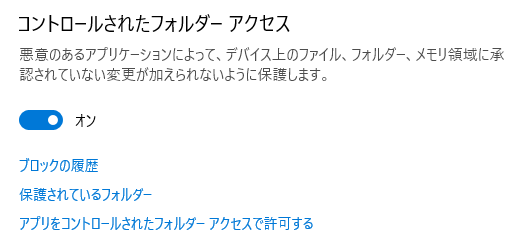
8.「アプリをコントロールされたフォルダーアクセスで許可する」を押しましょう。
9.「このアプリがこのデバイスに変更を加えることを許可しますか?」とメッセージが出た場合、「はい」を押しましょう。
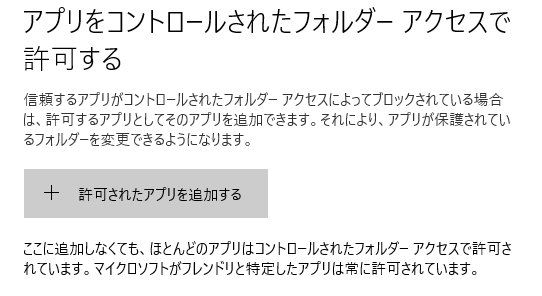
10.「許可されたアプリを追加する」を押しましょう。
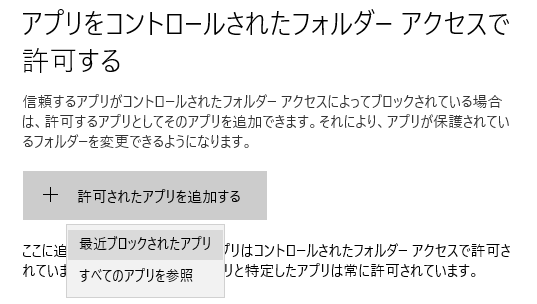
11.「最近ブロックされたアプリ」を押しましょう。
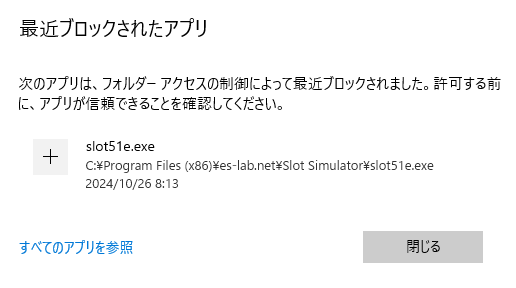
12.「alot51e.exe」の左側にある「+」ボタンを押しましょう。
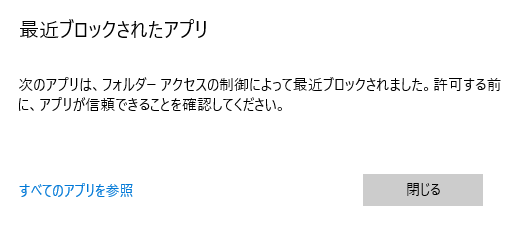
13.「閉じる」を押しましょう。
これでWindowsセキュリティーにスロットシミュレーターを登録する事ができました。
確認してみましょう。
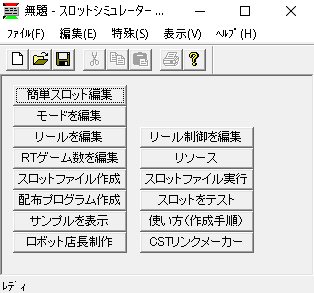
1.スロットシミュレータを起動しましょう。
2.「メニュー」「ファイル」「名前を付けて保存」を選択しましょう。
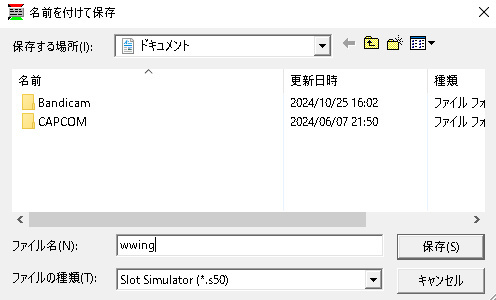
3.「ファイル名」を入力し、「保存」ボタンを押しましょう。
保存できたら、成功です。
|

|

