Windows 11へのインストール手順。 旧バージョンのSoftware Centerを既にインストールしている場合、前もって削除してください。 削除方法 1.「コンピューターの管理者」となるユーザーでログインしましょう。 2.「スタート」ボタン(  )を右クリックしましょう。 )を右クリックしましょう。3.「設定」ボタン(  )を押しましょう。 )を押しましょう。4.「アプリ」を押しましょう。 5.「インストールされているアプリ」を押しましょう。 6.「es-lab.net ソフトウェアセンター」の右にある3つの 点を押しましょう。 7.「アンインストール」ボタンを押しましょう。 8.「このアプリとその関連情報がアンインストールされます」といった メッセージが現れます。 9.「アンインストール」ボタンを押しましょう。 10.内容をよく読み、アンインストール作業を行って下さい。 ダウンロード手順 1.ダウンロードを押しましょう。 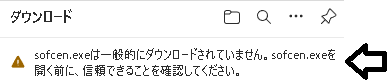 2.マウスカーソルを矢印の場所へ移動しましょう。 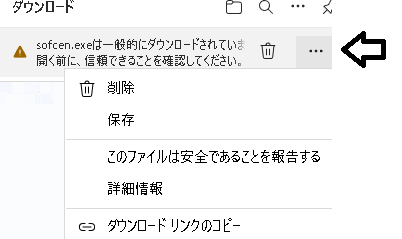 3.3つの点の部分を押しましょう。 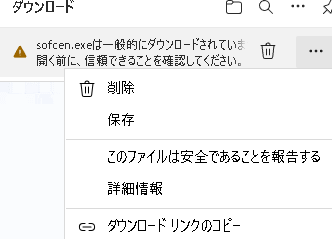 4.「保存」を選択しましょう。 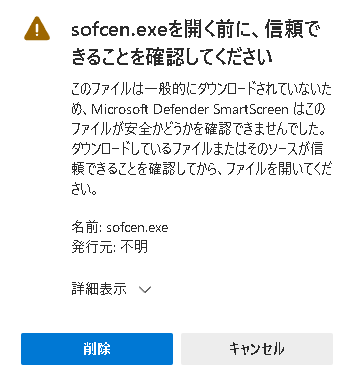 5.「詳細表示」を押しましょう。 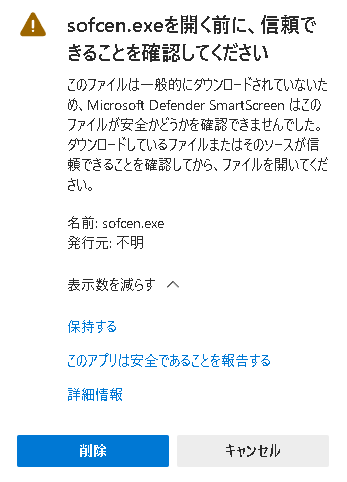 6.「保持する」を選択しましょう。 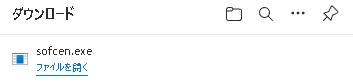 7.「ファイルを開く」を選択しましょう。 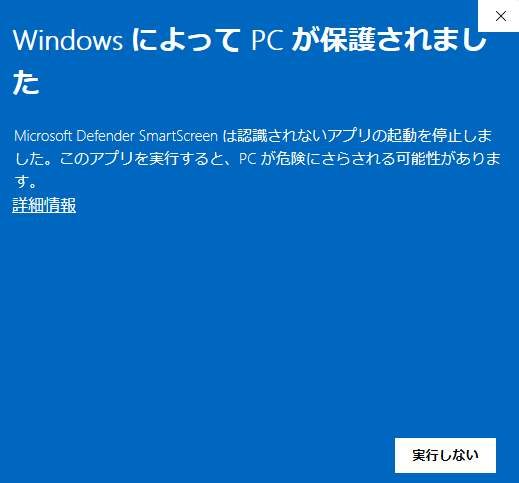 8.「詳細情報」を選択しましょう。 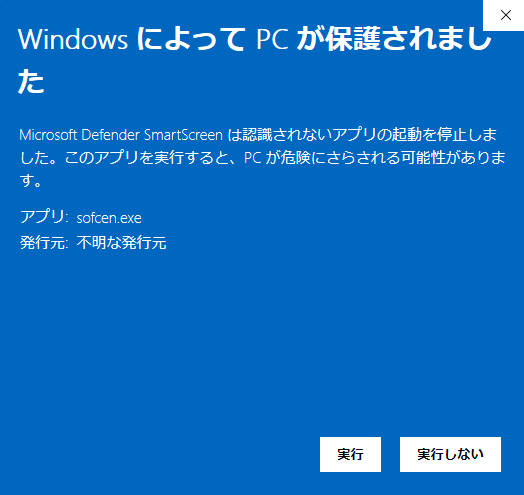 9.「実行」を選択しましょう。 インストール手順 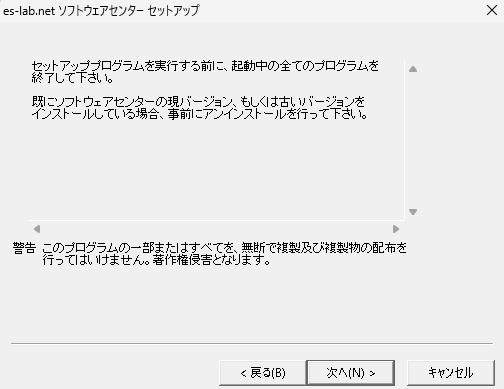 1.図のウィンドウが現れます。 内容をよく読み、「次へ」ボタンを押して下さい。 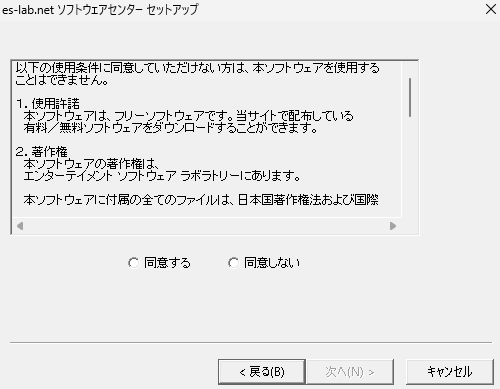 2.使用条件をよく読み、同意して頂けた場合、「同意する」ボタンを押した後、「次へ」ボタンを押して下さい。  3.内容をよく読み、「次へ」ボタンを押して下さい。 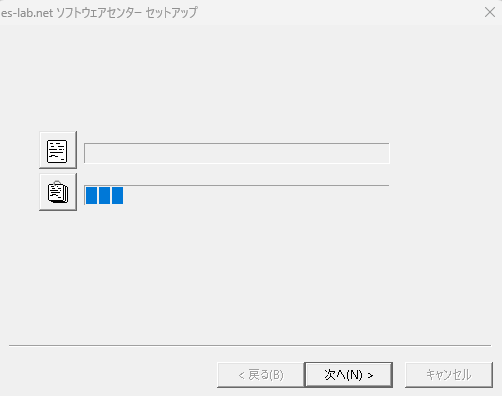 4.インストールが始まります。 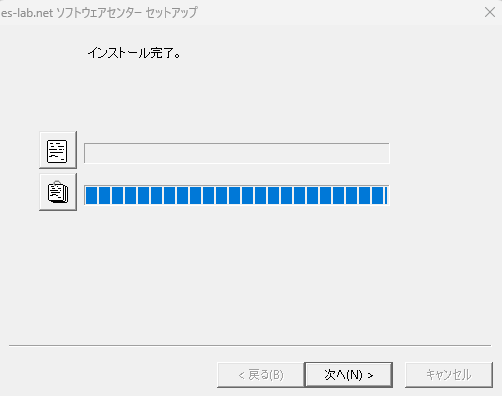 5.インストール作業が終了した場合、図のウィンドウが現れます。 「次へ」ボタンを押して下さい。 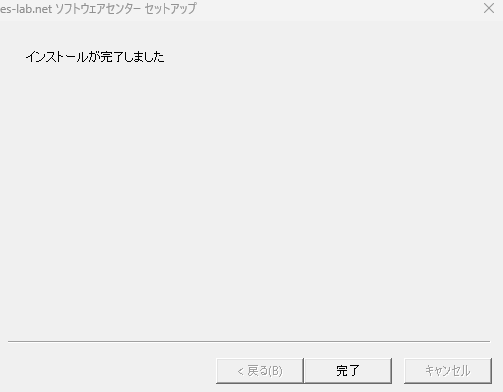 6.「完了」ボタンを押して下さい。  デスクトップに図のアイコンが現れたと思います。 実行すると、ソフトウェアセンターが起動します。  起動すると、図のウィンドウが現れます。 メールアドレス、購入コードは、ショップでソフトウェアを購入された方のみ入力して下さい。 OKボタンを押して下さい。  図のウィンドウが現れたならば、誰でもインストール可能なフリーソフトを試しにインストールして下さい。

|


